En esta ocasión explicaré cómo hacer líneas de puntas delgadas o difuminadas, de manera fácil y rápido, sin tanta complicación. Eso con ayuda de un
solo estilo aplicado a la capa...
En mi caso estoy usando un área de trabajo negro que hace
resaltar el efecto que explicaré a continuación:
1.- Con la herramienta "Rectángulo" creamos uno del
ancho que se quiera, prestando atención a que el alto sea muy poco, unos 0,5cms,
tal vez menos.
2.- En la ventana de capas, hacemos clic secundario
sobre dicho rectángulo, buscando la opción "Opciones de fusión…".
3.- Una vez allí, seleccionar "Superposición de
degradado"
4.- Hacer clic en el pequeño espacio que nos muestra
el valor de degradado actual.
5.- Establecer 2 puntos de color blanco. Uno a cada
extremo.
6.- Sobre dichos puntos están los valores que nos
darán la cantidad de opacidad para cada uno. Éstos llevarán valor cero (0).
Justo en el centro creamos un punto nuevo que llevará el 100% de opacidad.
7.- Aceptamos con "OK".
8.- Abajo, en la opción "Ángulo", colocar el valor en
180º. Luego "OK" nuevamente para aceptar las modificaciones del estilo.
9.- Sólo resta establecer en cero (0) al Relleno de
dicha capa (justo debajo de la opción Opacidad). ¡Y LISTO!
El efecto se
apreciará mejor siempre que se coloque muy poca altura al Rectángulo y así
simular una línea delgada. También ayudarnos con colores contrastantes entre el
fondo y los colores de la línea.
Aquí una muestra del uso que se podría dar a este efecto:








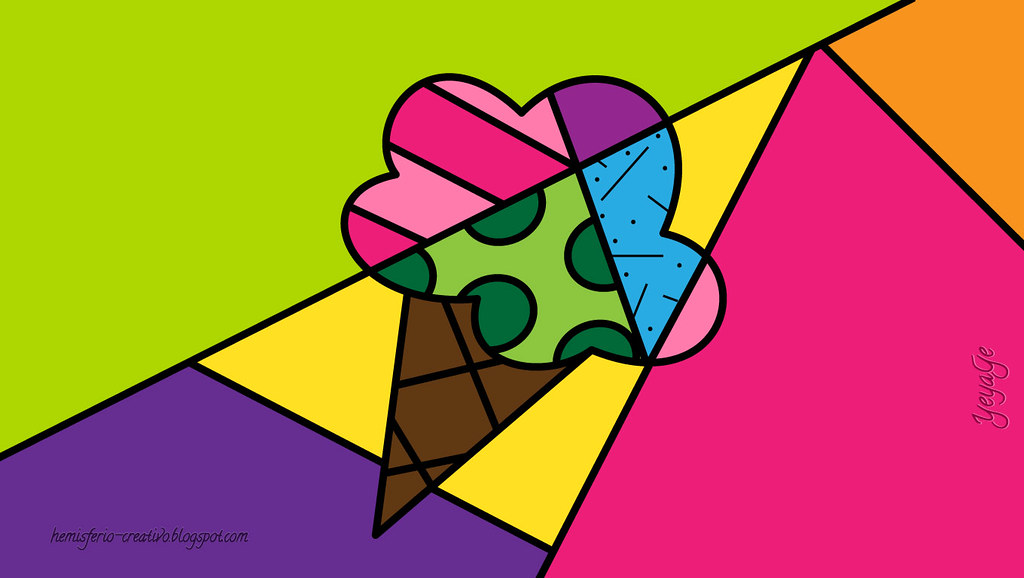







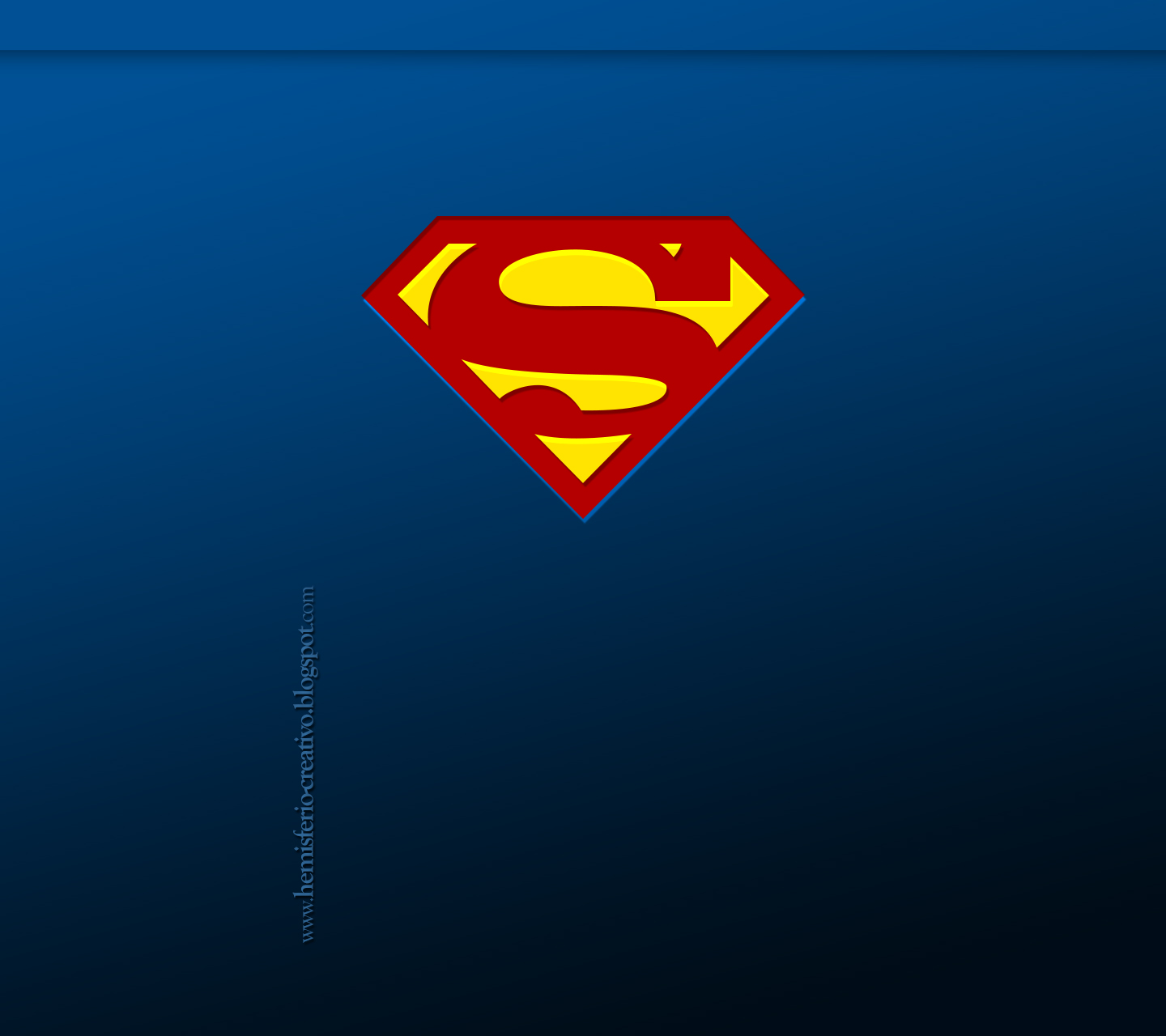
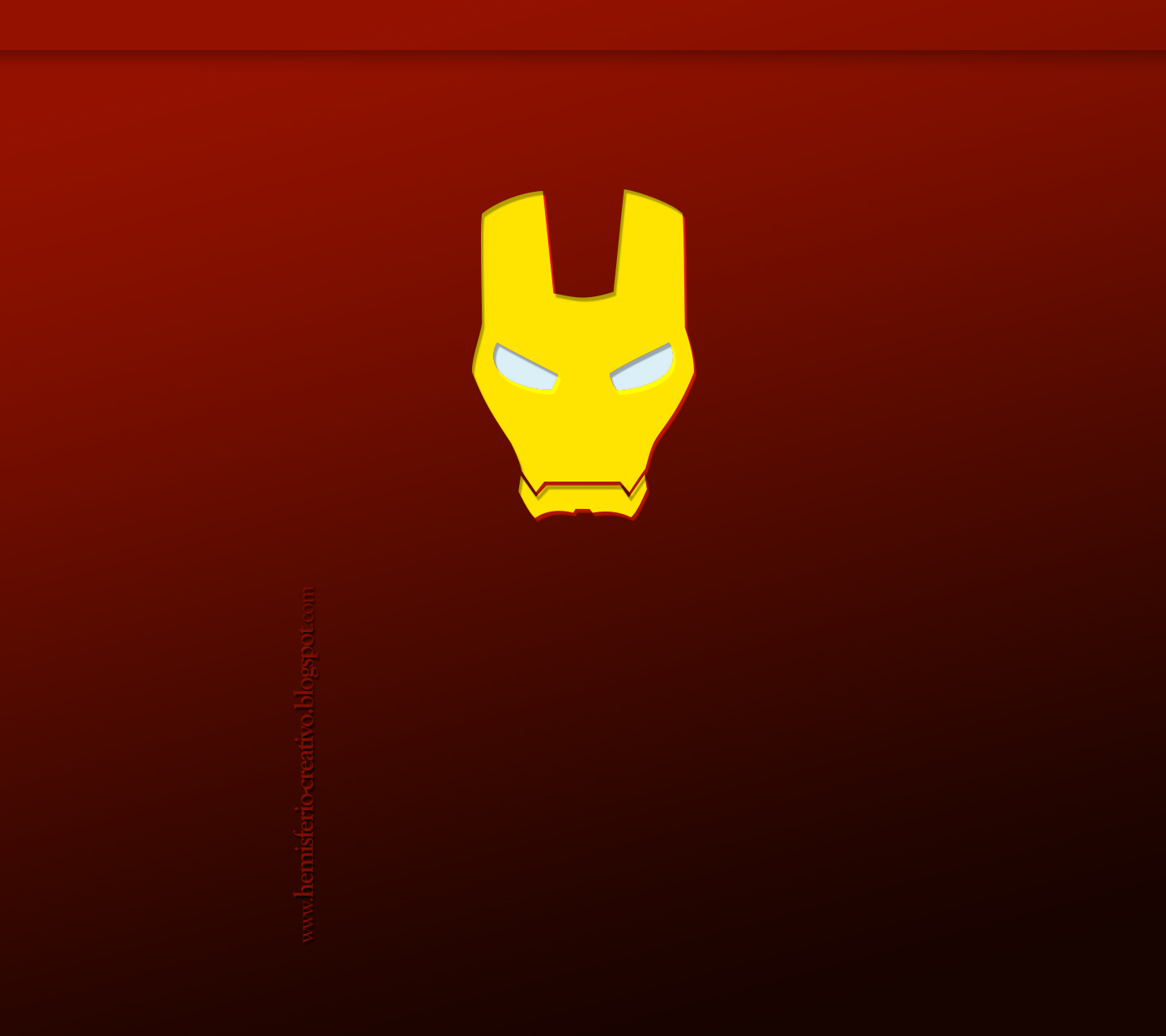



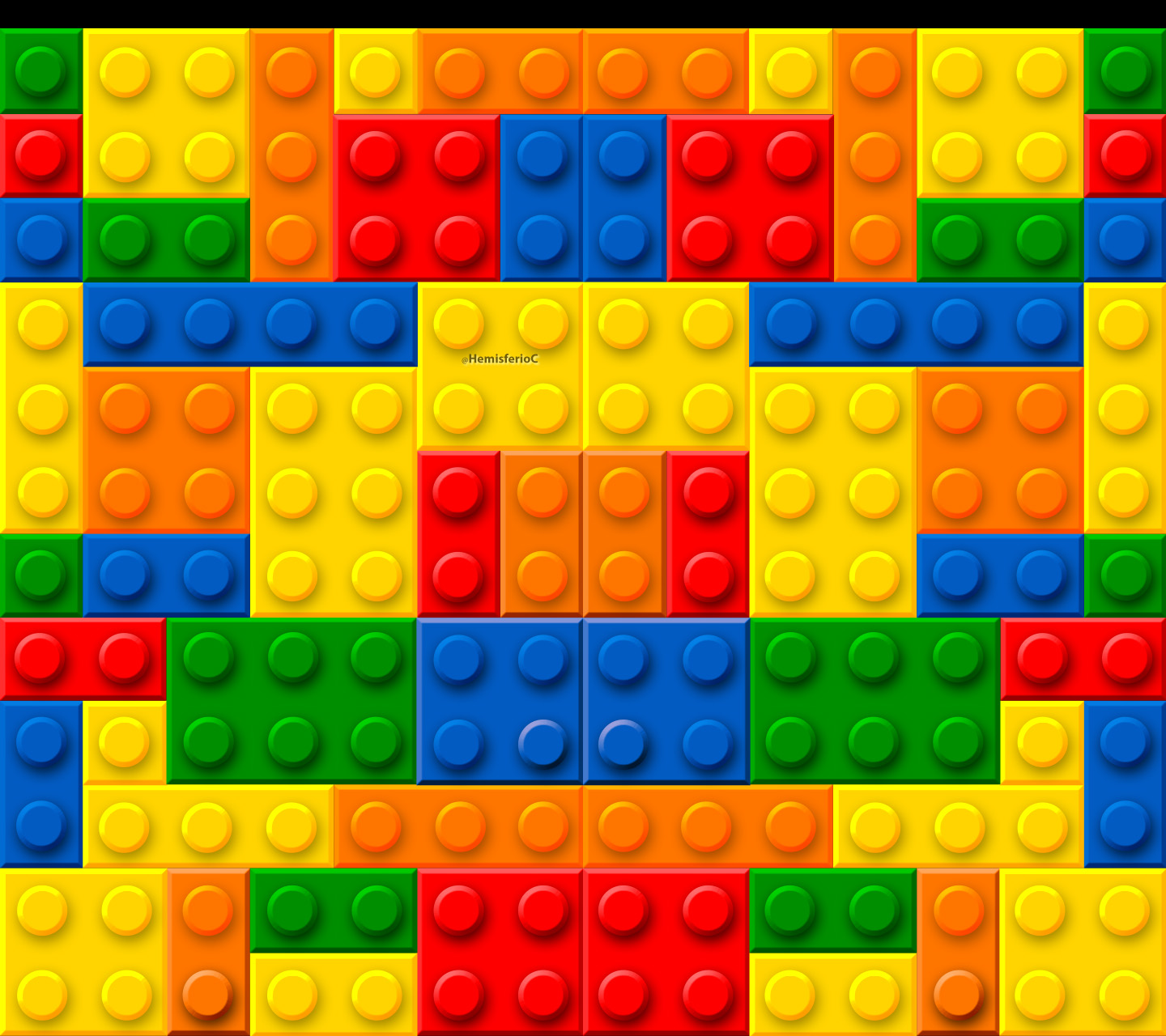








0 comentarios:
Publicar un comentario