Cualquier duda, puedes utilizar el área de comentarios al final del post para hacer preguntas y con gusto responderé en la brevedad posible. Aunque es muy fácil de realizar, ya lo verás ;)
Seleccionas la imagen que deseas modificar y la abres en Photoshop.
Como siempre se recomienda, duplicas tu capa base para no dañar la original en caso que algo salga mal, nunca olvidar ese detalle. Vas a Capa > Duplicar capa…
En esta capa nueva que ha surgido, vas a desaturar, convertirla a escala de grises o blanco y negro, como quieras llamarlo. Vas a Imagen > Ajustes > Desaturar. Que es lo mismo a Mayúscula+Control+U.
Seguido vas a aplicar un filtro, el cual te servirá para resaltar los detalles de la foto. Vas a Filtro > Otro > Paso alto… En esta opción vas a ajustar dependiendo a la dimensión de tu fotografía. En mi caso usé un radio de 8,0 píxeles. Y OK.
Estando la capa seleccionada le cambias el modo a Luz lineal.
Luego vas a Capa > Nueva > Capa… y OK. Esta nueva capa la vas a arrastrar y la sueltas que quede entre nuestra capa duplicada y la capa Fondo.
Rellenamos con color de fondo (blanco). Edición > Rellenar…
Te quedará la capa en blanco y tu imagen se verá como dibujado con lápiz sobre papel. En mi caso, dupliqué la capa Fondo copia para intensificar el efecto del filtro Paso alto.
Aquí podrías haber culminado si el efecto es de tu agrado. Yo en ocasiones, le aplico color para que me quede como hecho en creyones.
Para esto, duplicas tu capa blanca y la arrastras hasta posicionarla como la primera capa de tu lista. Es decir, sobre tus capas de imagen.
Notarás que la imagen ha quedado oculta. Lo que harás será, clic secundario sobre dicha capa y seleccionar Opciones de fusión…
En la pestaña por defecto que te aparece buscas Opacidad de relleno y le colocas el valor 0. Esto hará que el relleno blanco que tenía desaparezca.
Luego seleccionas la pestaña Superposición de degradado. Modo Superponer, y en cuanto a los colores de degradado le colocas el que más te guste, que no sea blanco y negro porque obviamente se busca es dar color a tu imagen.
OK y OK. Ya tienes listo tu dibujo con efecto creyón.
OK y OK. Ya tienes listo tu dibujo con efecto creyón.








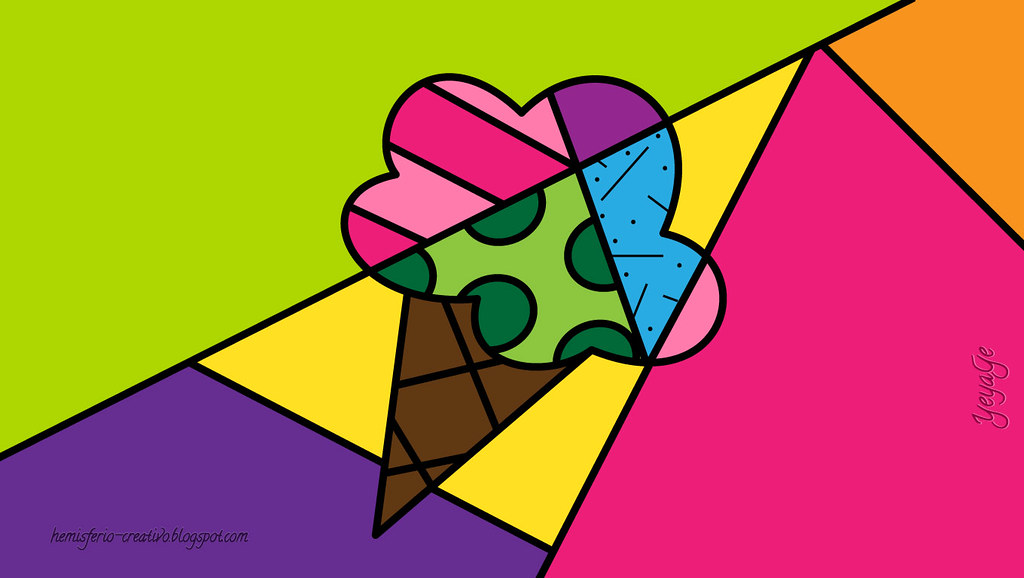







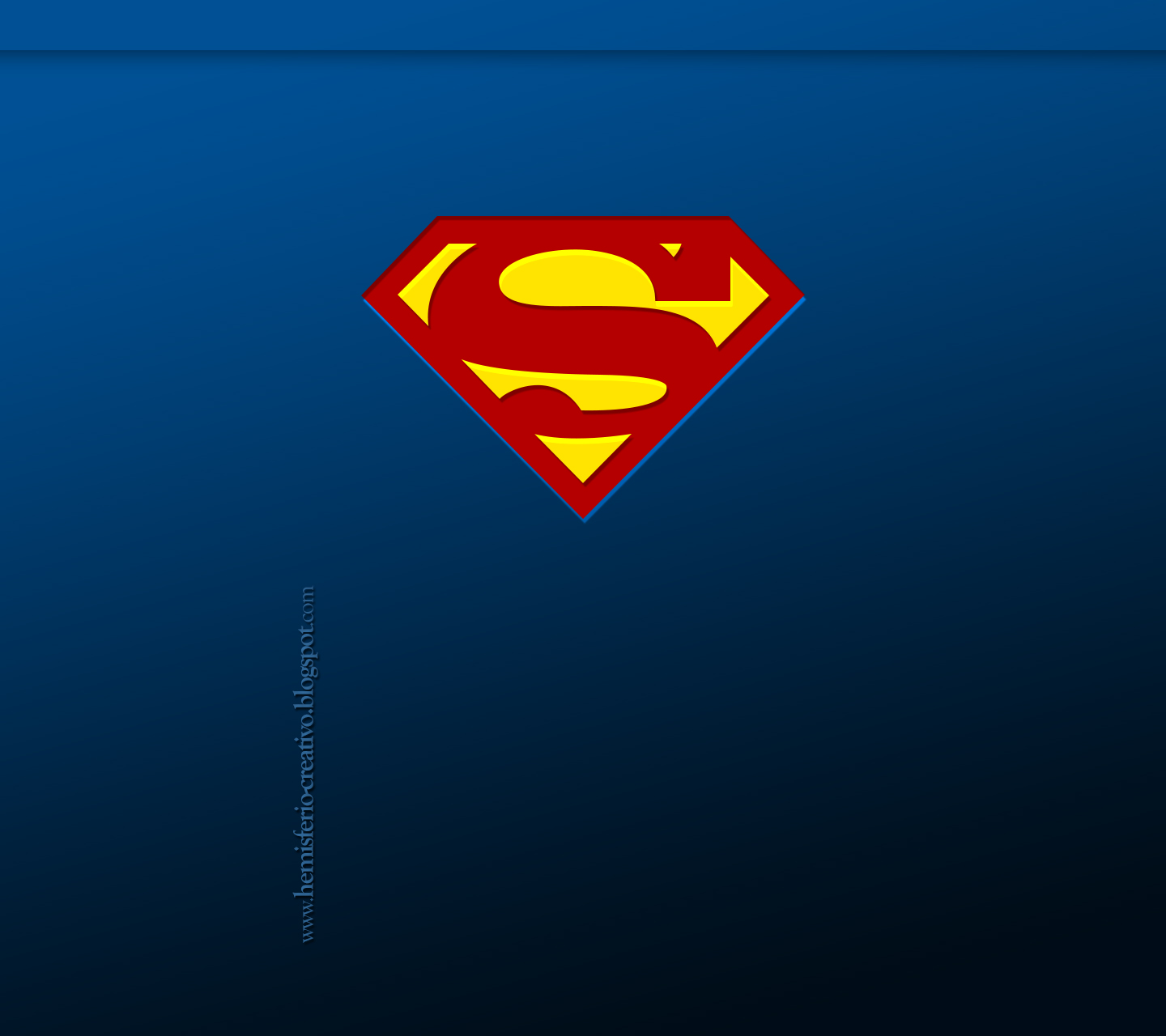
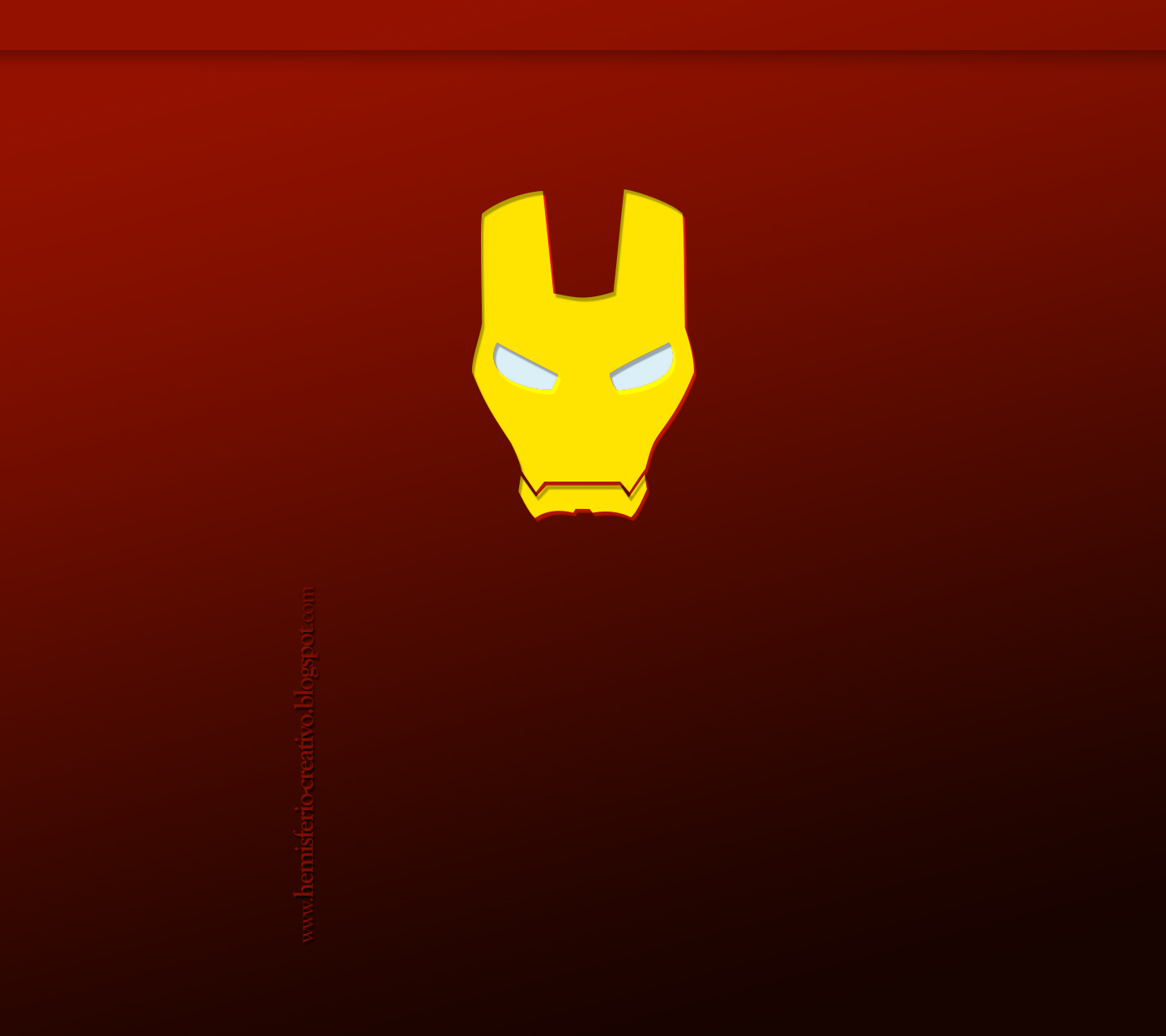



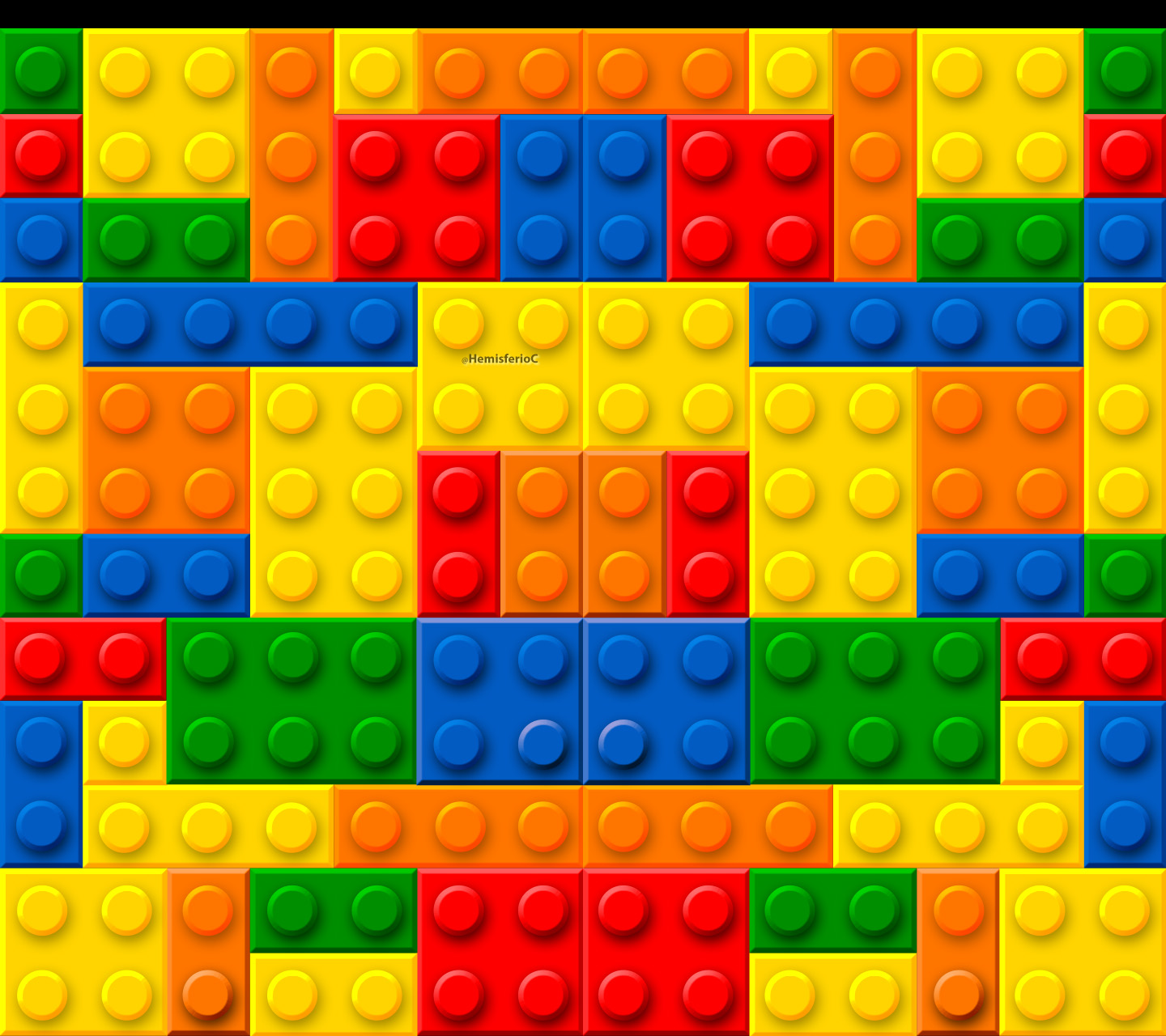













0 comentarios:
Publicar un comentario